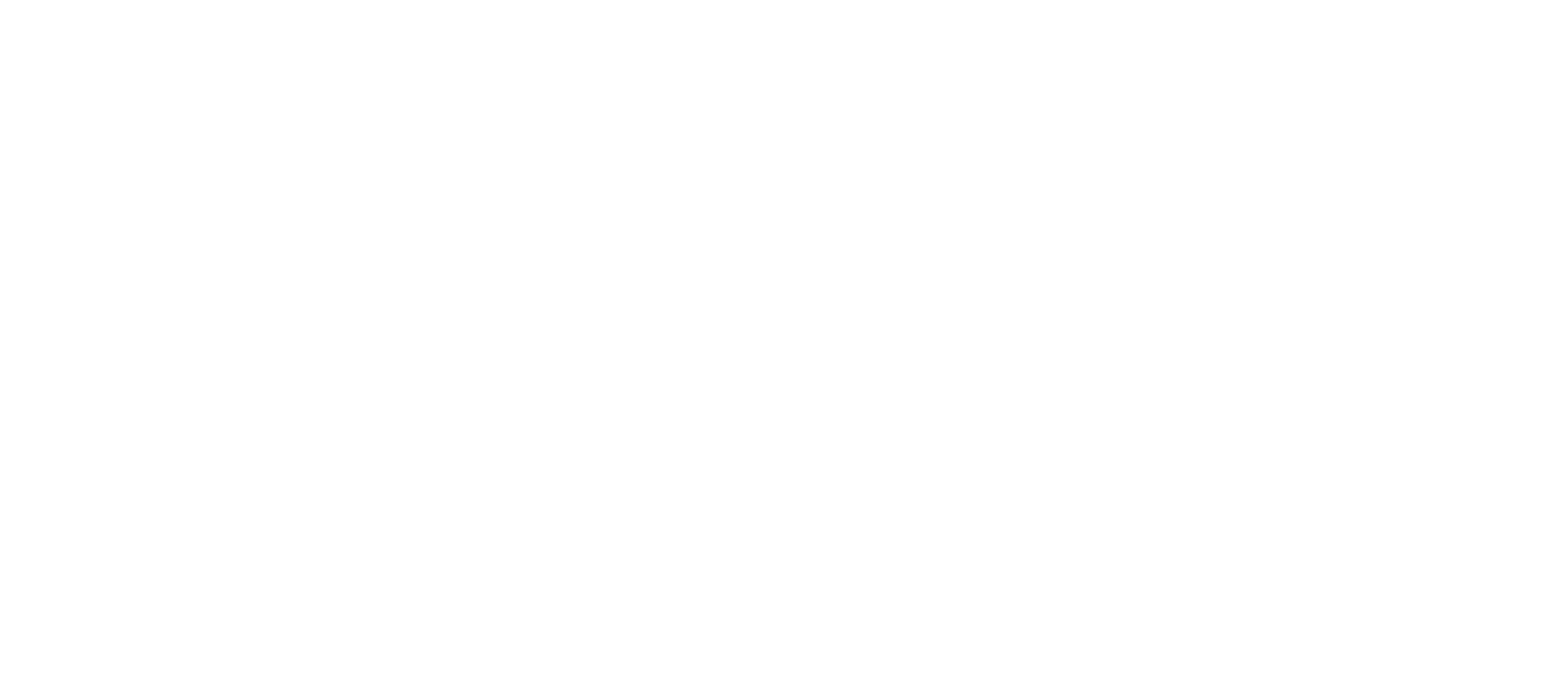Knowledge Base
This guide helps administrators and users to get the most out of the Verify consent manager.
1.1 Roles
The following permissions are available in Verify. You can assign multiple roles to a user depending on their role within the project and the organization. This way you can fully set up/customize Verify users according to your own wishes.
In practice, we usually see 3 roles in the process:
1- The administrator (project admins elaborated in chapter 3) they take care of the setup and configuration of digital consent forms, fields, permissions and portal settings.
2- The project manager (project managers elaborated in chapter 4) they create projects for photo shoots, choose the appropriate permission forms and can assign users to their project, link permissions to images and export their project photos to the Lytho DAM.
3- The photographer (uploader elaborated in chapter 5): they make sure that models have signed their digital consents and upload the photos in the project.
Type of roles:
Project uploading
Only sees projects for which he has been added as a stakeholder
Can add permissions of models via the QR code Can view/check permissions and link them to images
Is able to upload images within these projects
Project management
Sees projects for which he has been added as a stakeholder and self-created projectsCan add permissions of models via the QR code Can view permissions / check and link to images
Can create your own project and can edit and delete projectsCan revoke permissions for models
Project admin
Sees all projects in Verify
Can add permissions of models via the QR code Can view/check permissions and link them to imagesCan create and manage consent templates for formsCan create and manage custom fields for projects and models
User management
Only sees projects for which it has been added as a stakeholderCan add permissions of models via the QR code Can view/check permissions and link them to images Can change user roles, add (invite) and remove usersCan adjust tennant settings for own logo on the portal and logo, name, website url in email notifications
Project export
Only sees projects for which he has been added as a stakeholderCan add permissions of models via the QR code Can view/check permissions and link them to imagesCan select images, export them to the DAM
1.2 Users
We distinguish 2 users within Verify. Local users: these are usually users from outside the organization. These users will receive an invitation email to create their own account. These invitations are managed by the Verify administrators within the organization with the ‘user management’ role. In addition, there is the possibility to log in via Single Sign On for employees of your own organization. They can then log in with their Microsoft account.
2 Activate and manage your own account
2.1 Activate your accountYour You have received an invitation email from Verify with a link to the Verify consent manager. Here you can activate your own account (email address) by logging in with your temporary password. If you don’t see the email, please check the spam folder to be sure.
2.2 User profile
In Verify, you can edit your own account in the right-hand menu under profile. Here you can choose your language for the portal and change your password yourself.
2.3 Password
If you have forgotten your password, you can click on the ‘trouble signing in’ button after entering your email address. Then click on ‘send’ to receive an email to change your password
3 Administrator’s Guide for Project Admins
Management and configuration of the Verify environment
3.1 Invite stakeholders (e.g. external users, e.g. Photographers)
Go to the Verify Consent Manager page and login. As a project admin, you can invite new (external users) and manage users here. If you work with SSO, you don’t need to create accounts for your own internal users.
User management
In user management, you can create new users and assign them the right role.
You can create a user via the ‘add user’ button. Fill in the name fields and the correct email address, then you can choose which language the portal should have for this user and finally you give the user the right role (in this example, project uploading because it is an external photographer). Once you’ve added users, they’ll receive an invitation email from Verify with a temporary password and a link to the portal. So that they can activate their account.
You can also change the roles for users in the user management by clicking on ‘edit’ and you can remove users from the system.
3.2 Create and manage your own custom fields
If desired, you can create and manage your own Verify project and model fields.
In addition to the standard Verify fields for projects and models as shown below, you can add your own fields to the project and to the model. You can then also insert these custom fields as variables in your various form templates.
Screenshot ‘Project Fields’
Screenshot ‘Model fields’
Adding custom fields
In the menu at the top right, click on ‘custom fields’ and this will take you to the page where you can add and manage the custom fields for projects and models.
Now you can click on the button ‘+ add field’ in model fields (this field is added and shown when filling in permission by model) or project fields (this field is added and shown when filling in project details). -Enter the name for the custom field-Select the type of field-specify if field is required to fill in-click ‘add’ to add field
3.3 Setting permissions for export to the image bank
Now that all stakeholders and custom fields have been created in Verify, you will need to make sure that the correct permissions are set within Verify for projects. When creating a project, project managers are then required to choose the desired permission(s).
When exporting the project, Verify will create these permission(s) in Lytho DAM and assign them to the exported collections and selected assizes.
By default, we recommend working with at least one permission: ‘Verify consent manager’. Only Key users/admins who have this permission will see these projects as a collection and associated assets in the image bank and can make the images available in the image bank in a controlled manner. Make sure that you grant these permission(s) to all key users in Lytho as well.
For larger organizations with brands / faculties that only want to see their own projects, you can create multiple permissions for example: ‘Verify consent Erasmus Corporate’, ‘Verify consent Erasmus RSM’ etc.’Verify consent Axians’, ‘Verify consent VINCI Energies’ etc.
‘Verify consent Roosendaal’, ‘Verify consent Roosendaal CM’ etc.
Adding permissions
In the menu at the top right, click on ‘custom fields’ and this will take you to the page where you can add and manage the custom fields for projects and models.
Then, under ‘project fields’, click on ‘+ Add field’. Then the popup will appear here in which you perform the following steps:- Enter field name ‘Permissions’- Choose field type permissions- Click on that field is required- Add the necessary permissions- Click on add
3.4 Create and manage consent form templates
Now that all stakeholders have created custom fields and permissions in Verify, you’ll need to make sure that the correct consent forms are set up as digital templates. This will allow models to give and withdraw digital consent via the digital form via a QR code.
Create and manage template
In the menu at the top right, click on ‘model release forms’ and this will take you to the page where you can create and manage the templates.
Via the button ‘+ model release form’ you can create a new template. – You fill in the name for the form- Click on the ‘AND’ tab to enter English text if you also use English consent forms. If you leave it blank, the EN variant will be invisible to users.- Click on the ‘NL’ tab to enter Dutch text if you are using the NL consent forms. If you leave it blank, the NL variant will be invisible to users.- Click on ‘save’ to add the form template and save later changes.- Click on ‘delete’ to delete the form template.
Adding variable fields in form template
In the text box you can add your own permission texts in the chosen language (EN or NL). Here you have the option to add Verify standard fields and custom fields that are filled in by the project manager or the fields that are filled in by the model at signing as a variable in the form template.
Adding standard variable fields in form template
You can do this by putting these variables in the text in double brackets as shown in the print screen below.
The following Verify fields are available by default:
{{project_name}} = the name of the project filled in by the project manager
{{project_description}} = the description of the project completed by the project manager
{{model_first_name}} =first name filled in by the model in form
{{model_last_name}} = surname entered by the model in form
{{model_email}} =email filled in by the model in form
{{project_photoshoot_date}} =photoshoot date set for project by project manager
{{current_date}} =date on which model form was signed
**If you want to use signing via E-signing solutions such as ValidSign or Docusign, please contact us at info@joinverify.com
Adding custom variable fields in form template
You can do this by putting these variables in brackets in the desired place in the form as shown below:
For custom project fields , add them in the form as follows, filling in the name of your own field in the yellow space instead of ‘field name’ = {{project{field name}}}
For custom model fields , add them in the form as follows, filling in the name of your own field in the yellow spot instead of ‘field name’ = {{model{field name}}}
3.5 Set your own logo for portal and email notifications
Tennant settings for Logo & Organization Name
Go to ‘tennant settings’ in the menu at the top right.
In the administration, as a customer, you can use your own logo, (organization) name and
website URL set. The logo is displayed in the portal. The organization name, logo, and
website URL will be used in the email notifications that Verify sends out. In this way,
You can adjust the email notifications to your own organization. See the print screens below.
Print screen of email example
Printscreen of the logo in the portal
4 Manual for project managers (key user / faculty admin)
4.1 Create and manage projects project manager
Now that you’ve created all the stakeholders, custom fields, permissions, and the necessary consent form templates, you can get started with creating your photoshoot projects.
Create a project
Click on the logo in the top left corner to be taken to the home page. Here you click on the button ‘+ add new project’.
Now a popup will appear in which you will add the following things:-Fill in project name (you can search for projects in Verify, in addition, this name will automatically be added as a collection name in the image bank as soon as you start exporting)-Fill in project description (this description will automatically be added as a collection description in the image bank as soon as you start exporting)-Fill in the Instructions here, Here you can fill in the instructions / briefing to e.g. the photographer that appears on the project page-Choose the date of the photoshoot here-Select the expiration date of the permission -Select the consent form templates you want to use in this project-Add the stakeholders who need to be able to work in this project
-Indicate whether or not models are allowed to withdraw consent themselves.
-If desired, choose a preview here that we show as a visual for this project so that it is quickly recognizable visually.
-Select the permission(s) you need to grant to the project, these ensure that the collection in the image bank is only available to key users with these permission(s). See chapter
Edit project
On the project detail page, click on the 3 dots at the top left and then on ‘edit’.
Delete projects
: Please note: if you delete projects, all permissions and images for this project will be permanently removed from Verify. So first coordinate internally whether this is allowed.
As of this moment, compliance monitoring on images that are based on consent / rights is no longer available and images can no longer be traced via the fingerprints. Images from your organization of these people may appear online while the permission has expired or been withdrawn.
On the project detail page, click on the 3 dots at the top left and then on ‘delete’.
4.2 Permission to link models to images
Once all permissions of the models in this photoshoot project have the status ‘signed’ and all images have been uploaded by the photographer, the permissions will have to be linked to the images in the project.
Go
to your project and click on each image you want permission to, click on the face of the person you want to link permission to. In the list, click the appropriate model. If you want to remove the link, click on the trash can in the model list below the photo.
4.3 Export photoshoot project
As soon as the photographer has added all ‘signed’ permissions and images within the project and the project manager/admin has linked all permissions to these images, you as a project manager/admin can export the project to the image database (DAM).
Export project to the image library (DAM)
Select an asset by checking the box at the top left of the asset tile.
You can also select multiple assets by:
- Left click and drag over the assets you want to select or press ‘control a’
- If you wish, you can remove assets from your selection by unchecking them
Once you’ve selected assets, the menu to export them will appear. Click on this ‘export to Lytho’. A popup will then appear at the bottom indicating that the export is running and will give a notification as soon as the export is successful and a collection has been added to the Lytho DAM for this project.
Publish project images in the image database (DAM)
As a project manager (key user/faculty admin), you go to the collection page in the image database (DAM). Here you can see the newly created collection for the project you exported. If you wish, you can click on the tag ‘Verify consent manager’ (and possibly save a pinned search) so that you only see the Verify photoshoot projects.
Click on the collection to open it. Now you select all the images, and add the Lytho tags and Lytho permissions as you already do as a key user in Lytho.
Finally, you make the images visible in the image bank, so that the images are now available to the desired users in the image bank (DAM). See the screenshot below:1- Click on ‘schedule’
2- Click on ‘visible date’
3- Click on ‘clear selection’
4.4 Manage images with digital Verify permission
Persons who withdraw consent digitally via the consent page (GDPR)
As soon as a permission has been revoked by an employee, you as a project manager (key user/faculty admin) will receive an email notification from Verify with a link to the digital consent for this person in the Verify consent manager. Here you will see an overview of the images that are still used where online and should be removed from the internet. At the same time, Verify will automatically block all images for this person in the image bank (DAM).
People you want to manually revoke permission for as a project manager
Suppose someone sends an email or calls with the request to revoke a person’s consent. Then as a project manager (key user/faculty admin) you can look up this person in the Verify permission manager, go to this person’s permission page and revoke them as a project manager (key user/faculty admin).
All images are then blocked in the image bank (DAM). By clicking on the person on the permission page, you will also see all the images that are still online on the internet. The person in question will then receive an email confirmation from Verify that the administrator has withdrawn his permission and that all images in question will be blocked and taken offline.
It is also possible to go from the image bank (DAM) to a person’s digital consent page. You do this as follows:In the image bank, as a project manager (key user/faculty admin), click on the pin ‘Digital permission’
, then type the name of the person in the search bar and press enter. Now you can see the images with digital permission from this person.
Click on one of the images and go to the ‘meta’ tab. Here you can see the link to this person’s digital consent in consent manager. Go to this link and here you can revoke the digital permission.
All images are then blocked in the image bank (DAM). By clicking on the person on the permission page, you will also see all the images that are still online on the internet. The person in question will then receive an email confirmation from Verify that the administrator has withdrawn his permission and that all images in question will be blocked and taken offline.
5 Getting Started as a Photographer (Uploader)
5.1 Find and open a project
Bring your laptop or mobile device that is connected to the internet to the photo shoot and open the correct project page. In the Verify portal, the photoshoot projects for which you have been assigned will appear. You can also use the search bar to search for the name of a project.
Open project
In the Verify portal, the photoshoot projects for which you have been assigned will appear. Click on the project tile ‘Photoshoot Euro 2024 in this example’ to open it.
Project page
If you click on a project, you will be taken to the project detail page. By clicking on ‘more info’ you can find instructions that the project manager/admin has filled in for you.
5.2 Offering and signing digital consent form by models
Offering digital forms to models
The first step is to ensure that all models (those portrayed) at the photo shoot have digitally approved their consent. Adding permissions is done as follows:1- Click on the ‘add model’ button2- Select the correct consent form3-Now the QR code will appear that the models have to scan with their mobile to sign the digital consent form
Models
will now see the digital form on their mobile phone, which they will have to sign. They fill in the fields for name, surname, email address and take a selfie after which they click on the ‘sign’ button.
They will then receive an email with a link to their digital consent to confirm it definitively. In the email, they click on ‘view contract’ and then on ‘confirm signature’ on this contract page.
5.3 check that all models have signed their consent
Once models have signed their permission, you will see them appear in the model list. Click on ‘show all’ to see all models.
Now you will simply have to check via the name and selfie whether all the models on the photo shoot have signed their permission. All models in the list must therefore have the status ‘signed’. If they haven’t gone through the confirmation email, the status is still ‘pending’. You still have to ask these models to confirm.
5.4 Upload photos
Now that all the models have been drawn, the photos can be taken.
Photo files that you are going to upload must meet the following requirements:
JPEG or PNG
6000*6000 is max resolution
15 MB per photo is max
You will have to upload all necessary (post-processed) photos in the project. You can do this by clicking on the ‘upload media’ button. You then select the photos you want to upload from your device.
Now all images in the project will appear under the assets. Check here if all images have been added and have the status ‘offline’. If not, these photos are not up to specification. You will need to adjust these photos according to the specifications and upload them again.
Once all photos in the project have been uploaded with the status offline, the photographer’s work is ready for this project.
The project manager of the Verify environment will take up the project further.