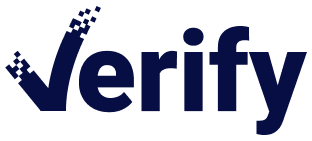Deze handleiding helpt beheerders en gebruikers om de Verify consentmanager optimaal in gebruik te nemen.
1.1 Rollen
De volgende rechten zijn beschikbaar in Verify. Je kan meerdere rollen toekennen aan een gebruiker afhankelijk van hun rol binnen het project en de organisatie. Op deze manier kun je Verify gebruikers helemaal inrichten/aanpassen conform je eigen wensen.
In de praktijk zien wij meestal 3 rollen in het proces:
1- De beheerder (projectadmins uitgewerkt in hoofdstuk 3) zij zorgen voor de opzet en configuratie van digitale toestemmingsformulieren, velden, permissies en portal instellingen.
2- De projectverantwoordelijke (projectmanagers uitgewerkt in hoofdstuk 4) zij maken projecten aan voor fotoshoots kiezen de juiste toestemmings formulieren en kunnen gebruikers toewijzen aan hun project, koppelen toestemmingen aan beelden en exporteren hun project foto’s naar de DAM beeldbank.
3- De fotograaf (uploader uitgewerkt in hoofdstuk 5) zij zorgen ervoor dat modellen hun digitale toestemmingen hebben ondertekend en uploaden de foto’s in het project.
Type rollen:
Project uploading
Ziet alleen projecten waarvoor hij is toegevoegd als stakeholder
Kan toestemmingen van modellen toevoegen via de QR code
Kan toestemmingen inzien / controleren en aan beelden koppelen
Is in staat om beelden te uploaden binnen deze projecten
Kan geuploade beelden (waar geen toestemming/model aan gekoppeld is) verwijderen
Project management
Ziet projecten waarvoor hij is toegevoegd als stakeholder en zelf aangemaakte projecten
Kan toestemmingen van modellen toevoegen via de QR code
Kan toestemmingen inzien / controleren en aan beelden koppelen
Kan zelf eigen project aanmaken en kan projecten aanpassen en verwijderen
Kan zelf toestemmingen intrekken voor modellen
Kan project verlenging verzoeken sturen naar modellen
Project admin
Ziet alle projecten in Verify
Kan toestemmingen van modellen toevoegen via de QR code
Kan toestemmingen inzien / controleren en aan beelden koppelen
Kan toestemmings templates voor formulieren aanmaken en beheren
Kan custom velden voor projecten en modellen aanmaken en beheren
User management
Ziet alleen projecten waarvoor hij is toegevoegd als stakeholder
Kan toestemmingen van modellen toevoegen via de QR code
Kan toestemmingen inzien / controleren en aan beelden koppelen
Kan rollen van gebruikers wijzigen, gebruikers toevoegen (uitnodigen) en verwijderen
Kan tennant instellingen aanpassen voor eigen logo op de portal en logo, naam, website url in email notificaties
Project export
Ziet alleen projecten waarvoor hij is toegevoegd als stakeholder
Kan toestemmingen van modellen toevoegen via de QR code
Kan toestemmingen inzien / controleren en aan beelden koppelen
Kan beelden selecteren, deze exporteren naar de DAM
Project download
Ziet alleen projecten waarvoor hij is toegevoegd als stakeholder
Kan toestemmingen van modellen toevoegen via de QR code
Kan toestemmingen inzien / controleren en aan beelden koppelen
Kan beelden selecteren en deze downloaden
Type gebruikers
We onderscheiden 2 gebruikers binnen Verify. Lokale gebruikers dit zijn meestal gebruikers van buiten de eigen organisatie. Deze gebruikers ontvangen een uitnodigingsmail om hun eigen account aan te maken. Deze uitnodigingen worden beheerd door de Verify beheerders binnen de organisatie met de ‘user management’ rol. Daarnaast is er de mogelijkheid om via Single Sign On in te loggen voor medewerkers van de eigen organisatie. Zij kunnen dan met hun Microsoft account inloggen.
2 Je eigen account activeren en profiel beheren
Je Account activeren
Je hebt een uitnodigingsmail ontvangen van Verify met een link naar de Verify toestemmings manager. Hier kun je je eigen account (emailadres) activeren door in te loggen met je tijdelijke wachtwoord. Indien je de mail niet ziet kijk dan voor de zekerheid ook even in de spam folder.
Gebruikers profiel
In Verify kun je in het rechtermenu bij profiel je eigen account aanpassen. Je kan hier je taal kiezen voor de portal en zelf je wachtwoord aanpassen.
Screenshot ‘Gebruikers profiel’
Wachtwoord vergeten
Indien je je wachtwoord bent vergeten kun je nadat je emailadres hebt ingevuld, Op de knop ‘trouble signing in’ klikken. Vervolgens klik je op ‘send’ om een mail te ontvangen om je password aan te passen.
Screenshot ‘wachtwoord vergeten’
3 Beheerders handleiding voor projectadmins
Beheer en configuratie van de Verify omgeving
3.1 Stakeholders uitnodigen (externe gebruikers bv Fotografen)
Ga naar de Verify toestemmingsmanager pagina en login. Als projectadmin, kan je hier nieuwe (externe gebruikers) uitnodigen en gebruikers beheren. Indien jullie werken met SSO hoef je voor je eigen interne gebruikers geen accounts aan te maken.
Gebruikersbeheer
In het gebruikersbeheer kun je nieuwe gebruikers aanmaken en de juiste rol geven.
Screenshot ‘Gebruikersbeheer’
Via de knop ‘gebruiker toevoegen’ kan je een gebruiker aanmaken. Vul de naamvelden in en het juiste emailadres vervolgens kan je kiezen welke taal de de portal moet hebben voor deze gebruiker en tenslotte geef je de gebruiker de juiste rol (in dit voorbeeld project uploading omdat het een externe fotograaf is). Zodra je gebruikers hebt toegevoegd ontvangen zij een uitnodigingsemail van Verify met een tijdelijk wachtwoord en een link naar de portal. Zodat zij hun account kunnen activeren.
Screenshot ‘gebruiker toevoegen’
Je kan in het gebruikersbeheer ook de rollen voor gebruikers aanpassen door op ‘bewerken’ te klikken en je kan gebruikers verwijderen uit het systeem.
Eigen custom velden aanmaken en beheren
Indien gewenst kan je als beheerder eigen Verify project- en modelvelden aanmaken en beheren.
Naast de standaard Verify velden voor projecten en modellen zoals hieronder afgebeeld, kun je hier eigen velden toevoegen aan het project en aan het model. Deze eigen custom velden kun je vervolgens ook als variabelen in je verschillende formulier templates invoegen.
Screenshot ‘Projectvelden’
Screenshot ‘Model velden’
Toevoegen van custom velden
In het menu rechtsboven, klik je op ‘custom velden’, nu kom je op de pagina waar je de custom velden voor projecten en modellen kan toevoegen en beheren.
Screenshot ‘Beheren van Custom velden’
Nu kan je op de knop ‘+ veld toevoegen klikken’ bij model velden(dit veld wordt toegevoegd en getoond bij invullen toestemming door model) of project velden (dit veld wordt toegevoegd en getoond bij invullen project details).
-Geef de naam voor het custom veld
-Selecteer het type veld
-Geef een omschrijving voor het veld
-geef aan of veld verplicht is om in te vullen
-klik ‘toevoegen’ om veld toe te voegen
Screenshot ‘Veld toevoegen’
Instellen permissies voor export naar de beeldbank
Nu alle stakeholders en custom velden zijn aangemaakt in Verify, zal je moeten zorgen dat de juiste permissies worden ingesteld binnen Verify voor projecten. Bij het aanmaken van een project moeten projectmanagers dan verplicht de gewenste permissie(s) kiezen.
Verify zal bij het exporteren van het project deze permissie(s) aanmaken in de DAM oplossing en toekennen aan de geëxporteerde collecties en geselecteerde asstes.
Standaard adviseren we te werken met minimaal één permissie ‘Verify consent manager’. Alleen Key users/admins die deze permissie hebben, zien deze projecten als collectie en bijbehorende assets in de beeldbank en kunnen de beelden gecontroleerd beschikbaar maken in de beeldbank. Let op dat je alle keyusers in de DAM oplossing deze permissie(s) ook toekent.
Voor grotere organisaties met merken / faculteiten die alleen hun eigen projecten willen zien, kan je meerdere permissies aanmaken bijvoorbeeld:
‘Verify consent Erasmus Corporate’, ‘Verify consent Erasmus RSM’ etc.
‘Verify consent Axians’, ‘Verify consent VINCI Energies’ etc.
‘Verify consent Roosendaal’, ‘Verify consent Roosendaal CM’ etc.
Toevoegen van permissies
In het menu rechtsboven, klik je op ‘custom velden’, nu kom je op de pagina waar je de custom velden voor projecten en modellen kan toevoegen en beheren.
Vervolgens klik je onder ‘project velden’ op ‘+ Veld toevoegen’.
Dan verschijnt de popup hier waarin je de volgende stappen uitvoert:
– Vul veldnaam in ‘Permissies’
– Kies veldtype permissions
– Vul een toelichting/omschrijving voor het veld dit wordt getoond aan het model
– Klik aan dat veld verplicht is
– Voeg de benodigde permissies toe
– Klik op toevoegen
Screenshot ‘Permissies toevoegen’
Templates voor toestemming formulieren aanmaken en beheren
Nu alle stakeholders custom velden en permissies zijn aangemaakt in Verify, zal je moeten zorgen dat de juiste toestemmingsformulieren zijn ingesteld als digitale templates. Hiermee kunnen modellen straks digitaal toestemming geven en intrekken via het digitale formulier via een QR code.
Template aanmaken en beheren
In het menu rechtsboven, klik je op ‘model release formulieren’ nu kom je op de pagina waar je de templates kan aanmaken en beheren.
Via de knop ‘+ model release formulier’ kun je een nieuwe template aanmaken.
– Je vult de naam voor het formulier in
– Klik op de tab ‘EN’ om Engelse tekst in te voeren als je ook Engelse toestemmingsformulieren gebruikt. Als je het leeg laat is de EN variant onzichtbaar voor gebruikers.
– Klik op de tab ‘NL’ om Nederlandse tekst in te voeren als je de NL toestemmingsformulieren gebruikt. Als je het leeg laat is de NL variant onzichtbaar voor gebruikers.
– Klik op ‘opslaan’ om het formulier template toe te voegen en latere wijzigingen op te slaan.
– Klik op ‘verwijderen’ om het formulier template te verwijderen.
Screenshot ‘Model release formulieren’
Note: als je een formulier wilt verwijderen klik je op ‘verwijderen’
Toevoegen variabele velden in formulier template
In het tekstvak kun je dus zelf in de gekozen taal (EN of NL) je eigen toestemmingsteksten toevoegen. Hierbij heb je de mogelijkheid om Verify standaardvelden en custom velden die bij het project worden ingevuld door de projectmanager of de velden die door het model worden ingevuld bij ondertekening toe te voegen als variabele in het formulier template.
Toevoegen standaard variabele velden in formulier template
Dit doe je door deze variabelen in de tekst tussen dubbele haken te zetten zoals getoond in de printscreen hieronder.
De volgende Verify velden zijn standaard beschikbaar:
{{project_name}} = de naam van het project dat is ingevuld door de projectmanager
{{project_description}} = de omschrijving van het project dat is ingevuld door de projectmanager
{{model_first_name}} =voornaam ingevuld door het model in formulier
{{model_last_name}} =achternaam ingevuld door het model in formulier
{{model_email}} =email ingevuld door het model in formulier
{{project_photoshoot_date}} =fotoshoot datum ingesteld bij project door projectmanager
{{current_date}} =datum waarop model formulier ondertekend heeft
**Indien je gebruik wilt maken van ondertekening via E-signing oplossingen als ValidSign of Docusign neem dan contact met ons op via info@joinverify.com
Toevoegen custom variabele velden in formulier template
Dit doe je door deze variabelen op de gewenste plek in het formulier tussen haken te zetten zoals getoond hieronder:
Voor custom project velden voeg je deze als volg toe in het formulier, waarbij je op de gele plek de naam van je eigen veld invult inplaats van ‘veldnaam’ = {{project{veldnaam}}}
Voor custom model velden voeg je deze als volg toe in het formulier, waarbij je op de gele plek de naam van je eigen veld invult inplaats van ‘veldnaam’ = {{model{veldnaam}}}
Algemene toestemmingsformulieren
Voor specifieke doeleinden (bijvoorbeeld een burgemeester of rector magnificus die meedoet aan meerdere fotoshoots) wil je dat modellen een generieke toestemming geven, zodat hun toestemming in verschillende projecten kan worden gebruikt zonder dat je telkens per project toestemming hoeft te geven.
Als project manager dient u dit op de volgende manier in te stellen. Ga naar ‘model release formulieren’ hier ‘voeg nieuw model release formulier toe’ met de betreffende inhoud. Klik op de schakelaar ‘algemeen formulier’ om het actief te maken, kies de gewenste toestemmingstermijn en sla uw formulier op.
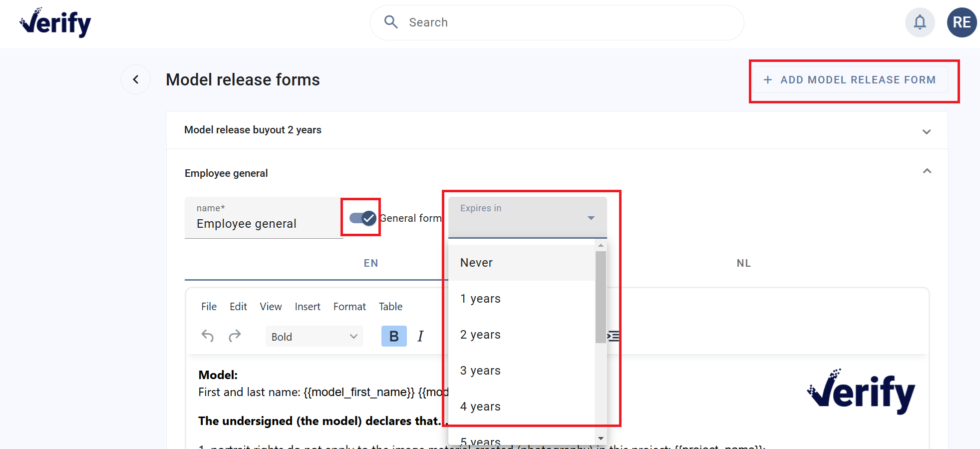
Screenshot ‘algemene formulieren’
Modellen die deze formulieren hebben ingevuld en ondertekend, kunnen in meerdere projecten worden gebruikt zonder dat ze voor elk project hun toestemming hoeven af te tekenen. De algemene toestemming van deze modellen hoeven alleen te worden ingetrokken als ze uit dienst treden of als ze zelf hun toestemming intrekken. U kunt aan alle projecten generieke modellen toevoegen door op het tabblad ‘algemeen’ te klikken.
Screenshot ‘algemene modellen’
Tennant instellingen voor Logo & organisatienaam
Klik als beheerder in het menu rechtsboven op ‘tenant instellingen’.
Print screen ‘tenant instellingen’
In het beheer kan je als klant in de tenant instellingen je eigen logo, (organisatie)naam, subnaam, website URL en email handtekening instellen. Het logo wordt getoond in de portal. De organisatienaam, subnaam, email handtekening, logo en website URL worden gebruikt in de emailnotificaties die Verify uitstuurt. Op deze manier kan
je de emailnotificaties aanpassen naar je eigen organisatie. Zie onderstaande printscreens.
Printscreen van email voorbeeld
Printscreen van de logo in de portal
Instellen notificatie termijn voor expirerende projecten
Je kan hier een termijn instellen hoeveel dagen van te voren projectmanagers een notificatie email dienen te ontvangen voor de expiratie datum van de toestemming van hun project(en), zodat zij hier actie op kunnen nemen.
Print screen ‘project expiratie notificatie instellen’
4 Handleiding voor projectmanagers (key user / faculteitadmin)
Projecten aanmaken en beheren projectmanager
Nu je alle stakeholders, custom velden, permissies en de benodigde toestemmingsformulier templates hebt aangemaakt, kun je aan de slag met het aanmaken van je fotoshoot projecten.
Project aanmaken
Klik linksboven op het logo om op de home pagina te komen. Hier klik je op de knop ‘+ voeg nieuw project toe’.
Print screen ‘nieuw project toevoegen’
Nu verschijnt er een popup waarin je de volgende zaken gaat toevoegen:
Print screen ‘project velden 1’
-Vul projectnaam in (op deze naam kan je projecten zoeken in Verify daarnaast wordt deze naam automatisch toegevoegd als collectienaam in de beeldbank zodra je gaat exporteren)
-Vul projectomschrijving in (deze omschrijving wordt automatisch toegevoegd als collectie omschrijving in de beeldbank zodra je gaat exporteren)
-Vul hier de Instructies in, hier kan je de instructies / briefing aan bv de fotograaf invullen die verschijnt op de projectpagina
-Kies hier de datum van de fotoshoot
-Selecteer hier de expiratie (verval)datum van de toestemming
-Selecteer de toestemmingsformulier templates die je wilt gebruiken in dit project
-Voeg de stakeholders toe die in dit project moeten kunnen werken, via het dropdown icoon (rood omlijnd) kun je bestaande gebruikers toewijzen. Indien de gebruiker nog niet beschikbaar is Verify kun je hem direct uitnodigen/aanmaken(blauw omlijnd) voor Verify en het project.
Print screen ‘project velden 2’
-Zet de schakelaar aan of uit zodat modellen zelf een toestemming mogen intrekken of niet.
-Zet de schakelaar aan of uit om beelden automatisch te laten schalen naar het juiste formaat voor fingerprinting
-Selecteer hier de permissie(s) die je moet toekennen aan het project, deze zorgen ervoor dat de collectie in de beeldbank alleen voor key users met deze permissie(s) beschikbaar zijn. Zie ‘3.3 Instellen permissies voor export naar de beeldbank’
Modellen vooraf uitnodigen voor een fotoshootproject
Indien gewenst kan je de modellen voorafgaande aan de fotoshoot ook een notificatie mail sturen met daarin de link om hun digitale toestemming alvast te ondertekenen. Dit doe je als volgt:
– Ga naar de betreffende project pagina
– Klik op ‘model toevoegen’
– Klik op het tabblad ‘Email’
– Kies het gewenste toestemmingsformulier
– Vul het emailadres in en klik op het ‘+’ icoon
– Controleer of de emailadressen in de lijst verschijnen
– Klik op ‘uitnodiging versturen’ om de uitnodigings notificatie mail te sturen naar de modellen met de link voor de digitale ondertekening
Print screen ‘modellen uitnodigen voorafgaande aan de fotoshoot’
Project bewerken
Op de project detailpagina klik je linksboven op de 3 puntjes en vervolgens op ‘bewerken’.
Print screen ‘project bewerken’
Projecten verwijderen
Let op als je projecten verwijderd worden alle toestemmingen en beelden voor dit project definitief verwijderd uit Verify. Dus stem intern eerst goed af of dit ook wel mag.
De compliance monitoring op beelden waar toestemming / rechten aan ten grondslag liggen, is vanaf dit moment niet meer beschikbaar en beelden zijn niet meer te traceren via de fingerprints. Er kunnen dus beelden vanuit jullie organisatie van deze personen online verschijnen terwijl de toestemming is verlopen of ingetrokken.
Op de project detailpagina klik je linksboven op de 3 puntjes en vervolgens op ‘verwijderen’.
Print screen ‘project verwijderen’
Toestemming modellen koppelen aan beelden
Zodra alle toestemmingen van de modellen in dit fotoshoot project de status ‘ondertekend’ hebben en alle beelden door de fotograaf zijn geupload, zullen de toestemmingen gekoppeld moeten worden aan de beelden in het project.
Let op per model wordt er één uniek e mailadres gebruikt voor de toestemming bevestiging
Handmatig koppelen van beelden aan modellen
Ga naar je project en klik op ieder beeld waaraan je toestemming wilt koppelen, klik op het gezicht van de persoon waaraan je toestemming wilt koppelen. Klik in de lijst op het juiste model. Indien je de koppeling wilt verwijderen klik je in de model lijst onder de foto op het model en verwijder je het model tag in de foto door op het kruisje te klikken.
Print screen ‘model taggen per beeld’
Toestemming koppelen aan meerdere beelden tegelijk (bulk actie)
Door je linkermuisknop ingedrukt te houden en te slepen over de assets kan je meerdere assets selecteren waaraan je modellen/toestemmingen wilt koppelen. Je kan ook ‘control a’ indrukken om alle assets in bulk te selecteren.
Nu verschijnt er de multi edit taakbalk waarmee je modellen in een keer kan koppelen aan de geselecteerde assets. Dit doe je door op de knop ‘model taggen’ te klikken.
Print screen ‘bulk tagging modellen aan beelden’
Automatisch taggen (koppelen) van modellen aan beelden
Door uw linkermuisknop ingedrukt te houden en over de beelden te slepen, kunt u meerdere assets selecteren waaraan u modellen/toestemming wilt koppelen. U kunt ook op ‘control a’ drukken om alle beelden in bulk te selecteren. Vervolgens klikt u op de knop ‘tag model’ en dan op de knop ‘automatisch taggen’ nu worden de toestemmingen automatisch gekoppeld aan de beelden. Je kan nu de afbeeldingen nalopen en controleren of alle herkenning goed is gegaan.
LETOP voor optimale werking van de autotagging zal de persoon bij het maken van een Selfie recht in de camera moeten kijken waarbij het gezicht duidelijk in beeld is en geen filters of overlays gebruiken.
Print screen ‘auto tagging modellen’
Fotoshoot project exporteren
Zodra de fotograaf binnen het project alle ‘ondertekende’ toestemmingen en beelden heeft toegevoegd en de project manager/admin alle toestemmingen heeft gekoppeld aan deze beelden, kan je als project manager/admin het project gaan exporteren naar de beeldbank (DAM).
Project exporteren naar de beeldbank (DAM)
Selecteer een asset door het vakje links bovenin op de asset tegel aan te vinken.
Je kan ook meerdere assets selecteren door:
- Linkermuisknop ingedrukt te houden en te slepen over de assets die je wilt selecteren of ‘control a’ in te drukken
- Indien gewenst kan je assets uit je selectie verwijderen door deze uit te vinken
Nadat je assets hebt geselecteerd verschijnt de action bar om ze te exporteren. Klik hierop ‘exporteer naar DAM (Lytho of Bynder)’. Vervolgens verschijnt er een spinner in de action bar die aangeeft dat de export loopt.
Print screen ‘Verify project exporteren naar de beeldbank’
Project beelden publiceren in de beeldbank (DAM)
Zodra de export klaar is verschijnt de knop ‘bekijk collectie’ in de action bar. Door hier op te klikken, wordt je automatisch naar de collectie in de DAM oplossing gestuurd en kan je hier de beelden voorzien van de gewenste tags en permissies om ze beschikbaar te maken in de beeldbank voor gebruikers.
Print screen ‘export Verify project als collectie naar de beeldbank’
Pin search voor collecties instellen in de DAM oplossing
In het collecties overzicht in de DAM kunnen Key users indien gewenst op de tag ‘Verify consent manager’ klikken (en eventueel een pinned search opslaan) zodat je zo alleen je eigen Verify fotoshoot projecten ziet.
Print screen ‘DAM pinned search voor digitale toestemming projecten in de beeldbank’
Beelden met digitale Verify toestemming beheren
Personen die zelf toestemming digitaal intrekken via de toestemmingspagina (AVG)
Zodra een toestemming is ingetrokken door een medewerker, ontvang je als projectmanager (key user/faculteitadmin) een email notificatie van Verify met een link naar de digitale toestemming voor deze persoon in de Verify consentmanager. Je ziet hier dan een overzicht van de beelden welke nog waar online gebruikt worden en dienen te worden verwijderd van het internet. Tegelijkertijd zal Verify automatisch alle beelden voor deze persoon in de beeldbank (DAM) blokkeren.
Print screen ‘modellen trekken zelf hun toestemming in’
Personen waarvan je als projectmanager handmatig toestemming wilt intrekken
Stel iemand stuurt een email of belt met het verzoek om de toestemming van een persoon in te trekken. Dan kan je als projectmanager (key user/faculteitadmin) deze persoon opzoeken in de Verify toestemmingsmanager, naar de toestemmingspagina van deze persoon te gaan en deze als projectmanager (key user/faculteitadmin) intrekken. De persoon ontvangt vervolgens per email ook een bevestiging vanuit Verify dat zijn/haar toestemming is ingetrokken. Vervolgens worden alle beelden automatisch geblokkeerd in de beeldbank (DAM).
Print screen ‘toestemmingen intrekken als project manager’
Door op de persoon te klikken op de toestemmingspagina, zie je direct alle beelden die nog online staan op het internet. Je kan hier sorteren op ‘online gevonden’ beelden.
Print screen ‘ingetrokken beelden die nog online staan’
Door op het beeld zelf te klikken wordt de lijst getoond met monitoring resultaten van de websites waar deze beelden ‘online’ staan.
Print screen ‘online monitoring resultaten’
Het is ook is het mogelijk om vanuit de beeldbank (DAM) een naar de digitale toestemmings pagina van een persoon te gaan. Dit doe je als volgt:
In de beeldbank klik je als projectmanager (key user/faculteitadmin), op de tag ‘Verify consent manager. Eventueel kan je het pinnetje gebruiken en deze filter opslaan als ‘Digitale toestemming’
Print screen ‘modellen met digitale toestemming in de beeldbank’
Vervolgens type je de naam van de persoon in de zoekbalk en druk op enter. Nu zie je de beelden met digitale toestemming van deze persoon.
Klik op een van de beelden en ga naar de tab ‘meta’. Hier zie je de link naar de digitale toestemming van deze persoon in toestemmingsmanager. Ga naar deze link en hier kan je de digitale toestemming intrekken.
Print screen ‘ga naar de digitale toestemming vanuit de beeldbank’
Vervolgens worden alle beelden door Verify automatisch geblokkeerd in de beeldbank (DAM). Door op de persoon te klikken op de toestemmingspagina, zie je ook alle beelden die nog online staan op het internet. De betreffende persoon ontvangt dan een email bevestiging vanuit Verify dat de beheerder zijn toestemming heeft ingetrokken en dat alle betreffende beelden geblokkeerd en offline gehaald worden.
Verlengingsverzoek voor toestemming
Verlengings verzoek sturen naar modellen als project manager
Zodra een project toestemming gaat verlopen krijg je als projectmanager een notificatie per e-mail (de termijn kan je instellen als beheerder met user management rol zie 3.5) .
Ga naar je betreffende project waarvoor je toestemming verlengingsverzoek wilt sturen naar de modellen.
Print screen ‘project verlengingsverzoek sturen’
Klik op de projectpagina op ‘bewerken’, ‘project verlengen’. Nu verschijnt een popup hierin vul je de volgende zaken in:
– ‘Beschrijving’: hier vul je de tekst in die in de mail wordt toegevoegd aan de modellen.
– ‘Vervaldatum’ de nieuwe einddatum voor de toestemming
Tenslotte klik je op ‘request’. Er wordt nu een e-mail verstuurd naar alle modellen met het verzoek om hun toestemming te verlengen. In de mail zit een link naar hun contract waar ze een knop zien om de verlenging te bevestigen tot de nieuwe vervaldatum.
In de modellijst krijgen de modellen de status ‘verlenging aangevraagd’, zodra de verlenging is bevestigd door het model, krijgt het de status ‘ondertekend’.
Opnieuw versturen van toestemming mail naar pending modellen
Soms vergeten modellen om hun ingevulde toestemming te bevestigen via de bevestigingsmail. Sommige modellen hadden per ongeluk deze mail weggegooid. Deze modellen hebben in Verify dan nog steeds de status ‘in behandeling’.
In de model lijst, kan de projectmanager nu bij pending modellen op de knop ‘verstuur toestemmings mail’ klikken . Nadat de projectmanager hierop heeft geklikt wordt de toestemming mail opnieuw verstuurd naar het model.
Print screen ‘reminder sturen aan pending modellen waarvan de toestemming in behandeling is’
5 Aan de slag als fotograaf (uploader)
Project zoeken en openen
Neem je laptop of mobile device die verbonden is met internet mee naar de fotoshoot en open de juiste projectpagina. In de Verify portal verschijnen de fotoshoot projecten waaraan je bent toegewezen. Je kan ook via de zoekbalk op de naam van een project zoeken.
Project openen
In de Verify portal verschijnen de fotoshoot projecten waaraan je bent toegewezen. Klik op de project tegel ‘Stylr sofa in dit voorbeeld’ om het te openen.
Print screen ‘project openen’
Projectpagina
Als je op een project klikt, kom je op de project detail pagina. Door op ‘meer info’ te klikken kan je instructies vinden die de projectmanager/admin voor jou heeft ingevuld.
Print screen ‘project pagina’
Aanbieden en tekenen digitale toestemmingsformulier door modellen
Aanbieden digitale formulieren aan modellen
Eerste stap is dienen te zorgen dat alle modellen (geportretteerden) op de fotoshoot digitaal hun toestemming hebben geaccordeerd. Toevoegen toestemmingen doe je als volgt:
1- Klik op de knop ‘model toevoegen’
2- Selecteer het juiste toestemmingsformulier
3-Nu verschijnt de QR code die de modellen moeten scannen met hun mobiel om het digitale toestemmingsformulier te tekenen
Print screen ‘model toestemmingsformulier aanbieden’
Digitale toestemming bevestigen door modellen
Modellen zullen nu het digitale formulier zien op hun mobiel, welke zij moeten ondertekenen. Zij vullen hier de velden voornaam,achternaam, emailadres in en maken een selfie waarna ze op de ‘onderteken’ knop klikken.
Vervolgens ontvangen zij een email met een link naar hun digitale toestemming om deze definitief te bevestigen. Ze klikken in de mail op ‘contract bekijken’ en vervolgens op ‘ondertekening bevestigen’ op deze contractpagina.
Print screen ‘modellen geven digitale toestemming’
Controleren of alle modellen hun toestemming getekend hebben
Zodra modellen hun toestemming hebben ondertekend, zie je ze verschijnen in de modellenlijst. Klik op ‘toon alles’ om alle modellen te zien.
Print screen ‘Modellenlijst om toestemming te controleren’
Nu zal je eenvoudig via de naam en selfie moeten controleren of alle modellen op de fotoshoot hun toestemming hebben ondertekend. Alle modellen in de lijst moeten dus de status ‘ondertekend’ hebben. Als ze de bevestigingsmail niet hebben doorlopen staat de status nog op ‘in behandeling’. Deze modellen moet je dan nog vragen om te bevestigen en kan je een reminder sturen.
Print screen ‘Stuur bevestigingsmail opnieuw’
Uploaden foto’s
Nu alle modellen getekend hebben, zullen de foto’s gemaakt kunnen worden.
Foto bestanden die je gaat uploaden moeten voldoen aan de volgende eisen:
JPEG of PNG
6000*6000 is max resolutie
15 MB per foto is max
Alle benodigde (nabewerkte) foto’s zal je in het project moeten uploaden. Dit doe je door op de knop ‘media uploaden’ te klikken. Je selecteert vervolgens de foto’s die je vanaf je device wilt uploaden.
Print screen ‘Uploaden van beelden in het project’
Nu verschijnen alle beelden in het project onder de assets. Alle beelden zullen automatisch een web icoontje krijgen wat er voor zorgt dat ze een fingerprint hebben en getraceerd kunnen worden. Als er bestanden worden geupload die niet ondersteund worden, krijgt de uploader hiervan een notificatie en een beschrijving waarom het bestand niet geupload kan worden. Dit voorkomt dat er bestanden worden geupload die niet bruikbaar zijn. dit niet het geval is, voldoen deze foto’s niet aan de specificaties.Je zal deze foto’s aan moeten passen conform de specificaties en opnieuw moeten uploaden.
Print screen ‘Beelden die zijn geupload en voorzien van tracking’
Zodra alle foto’s in het project zijn geupload, zijn de werkzaamheden voor de fotograaf gereed voor dit project.
De projectmanager van de Verify omgeving zal het project verder oppakken.